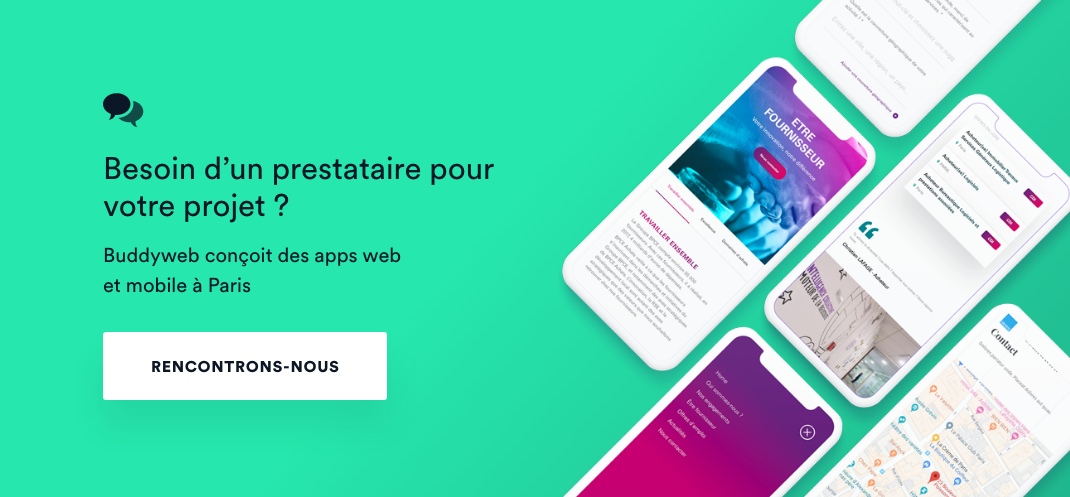Mieux connaître son éditeur
L’éditeur Sublime Text 2 se démarque de Notepad++ par ses commandes efficaces.
Si vous-êtes un utilisateur régulier, prenez quelques minutes pour accélérez votre workflow et découvrez des raccourcis, l’indentation automatique et les snippets (contenu préconfiguré) en quelques minutes.
Tous les raccourcis sont expliqués pour la version Mac de SublimeText 2.

1. Raccourcis
1.1. Edition
Coder devient plus rapide lorsqu’on a les raccourcis suivants en tête.
⌘ + X Delete line
⌘ + ↩ Insert line after
⌘ + ⇧ + ↩ Insert line before
⌘ + L Select line — Repeat to select next lines *
⌘ + D then ⌃ + ⌘ + G ( or Alt + F3) Select word (Repeat to select others occurrences)
Ctrl + M Jump to closing parentheses. Repeat to jump to opening parentheses
Ctrl + ⇧ + M Select all contents of the current parentheses *
⌘ + K Delete from cursor to end of line *
⌘ + ⌫ Delete from cursor to start of line *
⌘ + ⇧ + D Duplicate line(s) *
⌘ + J Join line below to the end of the current line
⌘ + / Comment/un-comment current line
⌘ + ⇧ + V Paste and indent correctly
1.2. Navigation
Optez pour une navigation éclaire avec ce qui suit.
⌘ + P Quick-open files by name
⌘ + R Goto symbol Goto word in current file
Ctrl + G Goto line in current file
1.3. Rechercher et remplacer
Recherchez de manière rapide et efficace.
⌘ + F Find
⌘ + ⌥ + F
Replace ⌘ + ⇧ + F then ⌘ + E Find in files then insert selected code
Ctrl + ⇧ + G Select all words that matches with current one
1.4. Onglets
Naviguez à travers les nombreux onglets ouverts
⌘ + ⇧ + t Open last closed tab
Ctrl + Tab Cycle up through tabs
⇧ + Ctrl + Tab Cycle down through tabs
1.5. Fenêtres scindées
Pas besoin d’un deuxième écran, Sublime Text 2 affiche plusieurs fenêtre en une seule. L’occasion révée d’avoir un fichier HTML et son CSS correspondant côte à côte.
⌘ + ⌥ + 2 Split view into two columns
⌘ + ⌥ + 1 Revert view to single column
⌘ + ⌥ + 5 Set view to grid (4 groups)
Ctrl + [NUM] Jump to group where num is 1–4
Ctrl + ⇧ + [NUM] Move file to specified group where num is 1–4
1.6. Bon à savoir
Trier ses variables dans l’ordre alphabétique est une bonne pratique. Pour le faire simplement, sélectionner le bloc texte et appuyer sur F5
Cmd + Maj + P permet d’ouvrir la ligne de commande de Sublime Text 2. Ceci donne accès à des commandes de sauvegarde “Save”, de fermeture de fichier “Close”, de renommage “Rename” etc.
Ctrl + Cmd + P est le raccourcis de changement de projet
Cmd + Click gauche de la souris pour ajouter un nouveau curseur d’édition
2. Trucs et astuces
2.1. Les Snippets
Les Snippets permettent de pré-configurer un contenu utilisé régulièrement. Ce dernier sera appelé par une commande courte suivi de la touche “Tab”. Dans Tools > New Snippet vous allez voir apparaître le code d’un snippet pré-rempli.
Modifiez-le pour obtenir le code suivant.
<snippet>
<content><![CDATA[font: ${1:normal|italic|oblique} ${2:normal|small-caps} ${3:normal|bold|bolder|lighter} ${4:1em}/${5:1.5} ${6:sans-serif|serif|monospace};
]]></content>
<tabTrigger>font</tabTrigger>
<description>font: 1em/1.5 sans-serif;</description>
<scope>source.css</scope>
</snippet>Sauvegarder le fichier avec l’extension .sublime-snippet
Dorénavant, écrire le mot “font” et appuyer sur la touche “tab” dans un fichier CSS donnera automatiquement le code suivant :
font: normal|italic|oblique normal|small-caps normal|bold|bolder|lighter 1em/1.5 sans-serif|serif|monospace;2.2. La réindentation
Fini les tabulations à répétition pour bien réindenter un code copié puis collé.
La commande pour indenter se trouve dans Edit > Line Reindent
Pour appliquer un raccourci à cette fonction ajouter le code suivant dans Préférences > Key Bindings — User
{ "keys": ["ctrl+i"], "command": "reindent"} //Il faut veiller à ce que le raccourcis ctrl+i soit libre2.3. Sublime Alignment plugin
Ce plugin améliore la lisibilité du code en réalignant les caractères ciblés.
Installation
- Command-Shift-P pour ouvrir la ligne de commandes de Sublime Text 2
- Taper “Install” et sélectionner Package Control: Install Package
- Lors de l’apparition de tous les packages, taper “Alignment”
- Appuyer sur “Entrée” pour installer Sublime Alignment.
Configuration
- Ouvrir le fichier de préférences pour Sublime Alignment:
- Windows:
Preferences > Package Settings > Alignment > Settings — User - Linux:
Preferences > Package Settings > Alignment > Settings — User - Mac OS X:
Sublime Text 2 > Preferences > Package Settings > Alignment > Settings — User
- Copier le code suivant dans le fichier et sauvegarder
{
// The mid-line characters to align in a multi-line selection, changing
// this to an empty array will disable mid-line alignment
"alignment_chars": [
"=", ":"
]
}Utilisation
- Sélectionner les lignes à aligner
- Ctrl+Alt+A (Windows & Linux) ou Command+Ctrl+A (Mac OS X)